El Nero sera uno de los mejores programas de grabación hoy día, y unido al clone no hace falta mas.
Este es un pequeño tutorial para poder grabar Archivo *.nrg *.iso *.bin *.img con el Nero.
Lo primero decir que los archivos *.nrg *.iso *.bin *.img son archivos imagen creados con distintos programas y que contienen todo el contenido del CD, que nos disponemos a grabar..
Los archivos *.cue *.ccd *.sub son archivos que contienen información sobre las imágenes.
Para grabar estas imágenes en un CD bastara con que tengais el Nero Burning Rom, que es de los mejores programas de grabación.
ARCHIVOS *.NRG Son archivos creados con el Nero Burning Rom.
1º Inicia el asistente del Nero.
2º Selecciona CD y haz clic en Siguiente.
3º Selecciona Compilar un nuevo CD y haz clic en Siguiente.
4º Selecciona Otros formatos de CD y clica en Siguiente.
5º Selecciona Crear un CD a partir de un archivo imagen, clic en Siguiente y después en Finalizar.
6º En la nueva ventana que aparece selecciona el archivo imagen que tenga la extensión *.nrg y haz clic en Abrir.
7º En esta ventana puedes elegir la opción que desees, personalmente recomiendo grabar directamente.
ARCHIVOS *.ISO Lo podrás grabar fácilmente con el Nero.
1º Inicia el asistente del Nero.
2º Selecciona CD y haz clic en Siguiente.
3º Selecciona Compilar un nuevo CD y haz clic en Siguiente.
4º Selecciona Otros formatos de CD y clica en Siguiente.
5º Selecciona Crear un CD a partir de un archivo imagen, clic en Siguiente y después en Finalizar.
6º En la nueva ventana que aparece selecciona el archivo imagen que tenga la extensión *.iso y haz clic en Abrir.
7º En esta ventana puedes elegir la opción que desees, personalmente recomiendo Simular y Grabar.
ARCHIVOS *.BIN Son archivos creados con el programa CDRWin, lo podrás grabar con el, pero con el Nerotambién.
En la mayoría de las ocasiones los archivos *.bin vienen acompañados de otro pequeño archivo el *.cue.
Estos son los pasos a seguir si se dispone del archivo *.cue.
1º Inicia el asistente del Nero.
2º Selecciona CD y haz clic en Siguiente.
3º Selecciona Compilar un nuevo CD y haz clic en Siguiente.
4º Selecciona Otros formatos de CD y clica en Siguiente.
5º Selecciona Crear un CD a partir de un archivo imagen, clic en Siguiente y después en Finalizar.
6º En la nueva ventana que aparece selecciona el archivo que tenga la extensión *.cue y haz clic en Abrir.
7º En esta ventana puedes elegir la opción que desees, personalmente recomiendo Simular y Grabar.
En caso de que no dispongas del archivo *.cue también lo podrás grabar con el Nero.
1º Inicia el asistente del Nero.
2º Selecciona CD y haz clic en Siguiente.
3º Selecciona Compilar un nuevo CD y haz clic en Siguiente.
4º Selecciona Otros formatos de CD y clica en Siguiente.
5º Selecciona Crear un CD a partir de un archivo imagen, clic en Siguiente y después en Finalizar.
6º En la nueva ventana que aparece haz clic donde pone Tipo y selecciona Todos los archivos, selecciona el archivo que tenga la extensión *.bin y haz clic en Abrir.
7º En esta nueva ventana deja todas las opciones como están excepto, el Tamaño de Bloque (Bytes) que lo tienes que cambiar a 2352. Clic en Aceptar.
8º En esta ventana puedes elegir la opción que desees, personalmente recomiendo Simular y Grabar.
ARCHIVOS *.IMG Estos archivos han sido creado con el programa CloneCD (recomendado grabarlos si lo tienes con el), también se puede usar el Nero.
Los archivos *.ccd y *.sub son archivos del CloneCD contienen información sobre la imagen.
Al contrario que los *.bin los *.img no suelen llevar *.cue pero a veces se da el caso.
Estos son los pasos a seguir si se dispone del archivo *.cue.
1º Inicia el asistente del Nero.
2º Selecciona CD y haz clic en Siguiente.
3º Selecciona Compilar un nuevo CD y haz clic en Siguiente.
4º Selecciona Otros formatos de CD y clica en Siguiente.
5º Selecciona Crear un CD a partir de un archivo imagen, clic en Siguiente y después en Finalizar.
6º En la nueva ventana que aparece selecciona el archivo que tenga la extensión *.cue y haz clic en Abrir.
7º En esta ventana puedes elegir la opción que desees, personalmente recomiendo Simular y Grabar.
En caso de que no dispongas del archivo *.cue también lo podrás grabar con el Nero.
1º Inicia el asistente del Nero.
2º Selecciona CD y haz clic en Siguiente.
3º Selecciona Compilar un nuevo CD y haz clic en Siguiente.
4º Selecciona Otros formatos de CD y clica en Siguiente.
5º Selecciona Crear un CD a partir de un archivo imagen, clic en Siguiente y después en Finalizar.
6º En la nueva ventana que aparece haz clic donde pone Tipo y selecciona Todos los archivos, selecciona el archivo que tenga la extensión *.img y haz clic en Abrir.
7º En esta nueva ventana deja todas las opciones como estan excepto, el Tamaño de Bloque (Bytes) que lo tienes que cambiar a 2352. Clic en Aceptar.
8º En esta ventana puedes elegir la opción que desees, personalmente recomiendo Simular y Grabar.
Estos son los archivos imagen que se usan habitualmente, y si sigues correctamente todos los pasos, podrás obtener tu CD de forma rápida y sin problemas.
Programas no imprescindibles pero bastante útiles:
Daemon-Tools: Es una pequeña utilidad que permite crear hasta un máximo de 4 unidades de CD virtuales y montar en ellas una imagen.
Ideal para comprobar que las imágenes funcionan correctamente antes de grabarlo en CD.
WinIso: Es un programa que te permite explorar los archivos imagen, sin necesidad de grabarlos. Muy útil si quieres añadir algún archivo a la imagen o extraer el contenido al Disco Duro.
IsoBuster: Similar al anterior, solo que soporta mas archivos de imagen.
FUENTE: http://www.trucoswindows.net




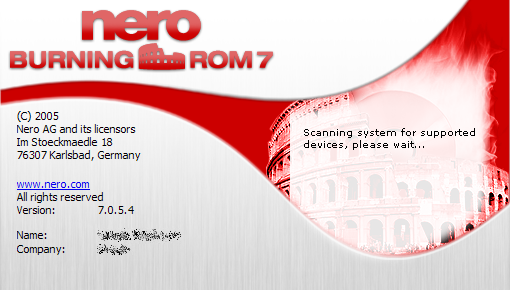


0 comentarios:
Publicar un comentario