- En este tutorial se va a explicar como configurar la red wireless y algunos aspectos de seguridad para protegerla en este router.
- Configuración Wireless Básica.
- Filtro por MAC.
- Averiguar MAC de un dispositivo.
- Cifrado.
- WEP.
- WPA.
- Notas.
- Enable Wireless: opción para activar o desactivar la red wireless.
- Hide Access Point: opción para ocultar el nombre de la red wireless (por defecto esta desactivado, osea que no se oculta).
- SSID: nombre de la red wireless (en el ejemplo "WLAN").
- BSSID: MAC del router.
- Country: opción para seleccionar el país en el que estamos (en función del país seleccionado podremos tener disponibles entre once y catorce canales).
Entramos a la configuración del router poniendo en un navegador su ip privada (por defecto 192.168.1.1), nos pedirá usuario (por defecto admin) y contraseña de acceso (por defecto admin). Si hemos cambiado alguno de estos datos con anterioridad debemos usar los nuevos valores para acceder al router.
Apartado Wireless -> Basic, la pantalla que nos aparecerá será similar a esta: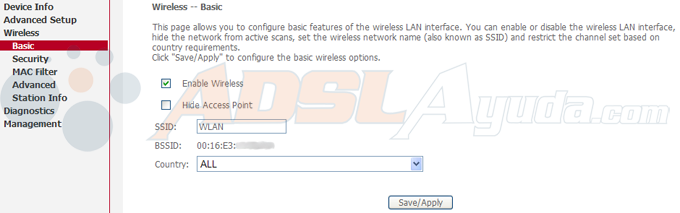
El significado de cada apartado es el siguiente:- Nota: Al seleccionar en Country a "SPAIN" (lo que nos corresponde) el router sólo deja disponibles dos canales wireless (el 10 y el 11).
Es un error del firmware puesto que en España se sigue la normativa ETSI en la cual se tienen disponibles trece canales y no solamente dos.
Si seleccionamos en Country a "ALL" (como en la captura de pantalla) se tienen disponibles catorce canales wireless, con no usar el 14 no estaremos incumpliendo ninguna normativa.
Apartado Wireless -> Advanced, la pantalla que nos aparecerá será similar a esta:
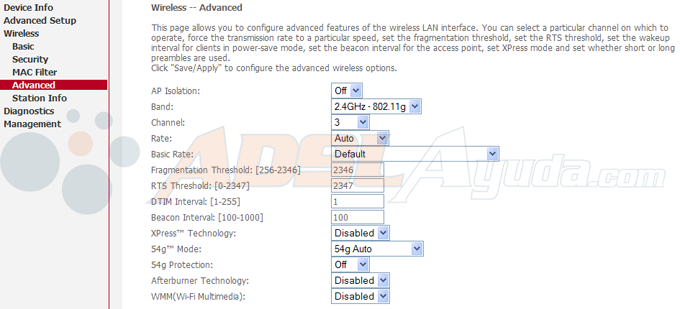
Aunque esta parte del tutorial sea sobre la configuración wireless básica hay algún dato de configuración básico que está un poco escondido como es el canal donde queremos tener nuestra red wireless (opciónChannel de la captura de pantalla). Añadir también que si solo tenemos dispositivos wireless 802.11g es mejor desactivar la opción 54g Protection.
Si hemos modificado algo en esta sección debemos pulsar el boton Save/Apply para guardar los cambios. Es posible que al hacerlo perdamos la conexión con el router temporalmente debido a los cambios (si estamos conectados por wireless).
Con estos dos apartados ya tendriamos la configuración wireless lista para usarse pero no tendriamos ningún tipo de protección. Leer los apartados que vienen a continuación si queremos protegerla.
2 - Filtro por MAC.
Es una medida de protección sencilla de activar (solo hay que averiguar las MACs de los dispositivos wireless cliente) y es bastante efectiva, mas de lo que la gente se cree.
Apartado Wireless -> MAC Filter, la pantalla que nos aparecerá será similar a esta:
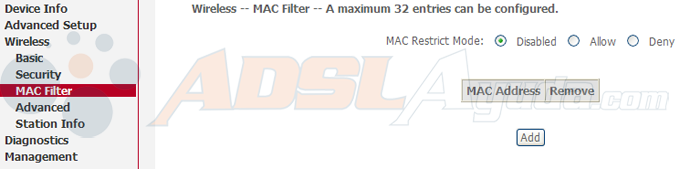
El significado de cada apartado es el siguiente:
- MAC Restrict Mode
- Disabled: opción para desactivar el filtro por MAC.
- Allow: opción para activar el filtro por MAC y establecer la política por defecto a Allow(permitir acceso a las MACs registradas).
- Deny: opción para activar el filtro por MAC y establecer la política por defecto a Deny(denegar acceso a las MACs registradas).
El filtro se puede plantear de dos maneras:
- Política del filtro Aceptar (Allow) y dispositivos permitidos en la Lista de MACs registradas.
- Política del filtro Denegar (Deny) y dispositivos no permitidos en la Lista de MACs registradas.
Si hemos modificado algo en esta sección debemos pulsar el boton Save/Apply para guardar los cambios. Es posible que al hacerlo perdamos la conexión con el router temporalmente debido a los cambios (si estamos conectados por wireless).
2.1 - Averiguar MAC de un dispositivo.
Para averiguar la MAC de un dispositivo de red si estamos en Windows 2000 ó XP lo mas rápido es ir al Menú Inicio -> Ejecutar -> cmd y en la ventana de msdos que se abre tecleamos ipconfig/all, esto nos mostrará algo similar a lo siguiente:
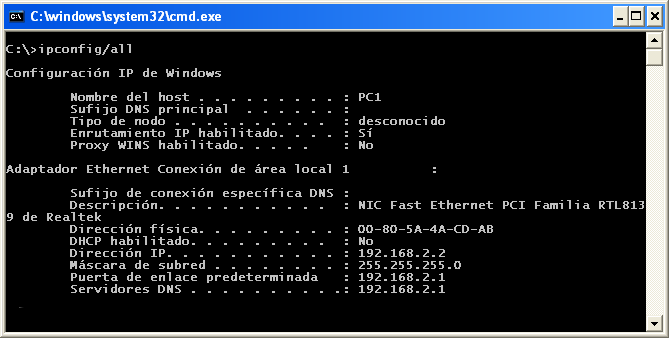
El dato que buscamos es la Dirección física (seis dígitos hexadecimales separados por "-").
Si estamos en Linux o en un BSD podemos ver la MAC con ifconfig, sale como HWaddr (seis dígitos hexadecimales separados por ":").
3 - Cifrado.
Apartado Wireless -> Security, la pantalla que nos aparecerá será similar a esta:
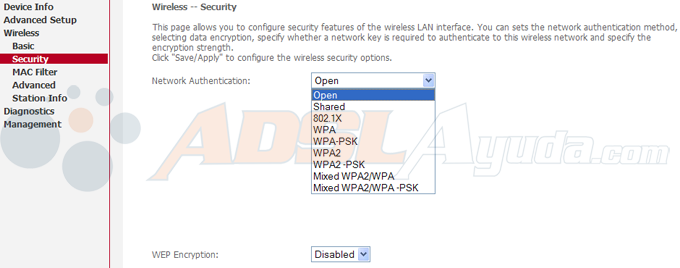
El router dispone de varias posibilidades:
- Network Authentication:
- Open:
- Shared:
métodos de autentificación usados con cifrado WEP. - WPA-PSK:
- WPA2-PSK:
- Mixed WPA2/WPA-PSK:
métodos de autentificación usados con WPA-PSK (Pre-Shared Key). - 802.1X:
- WPA:
- WPA2:
- Mixed WPA2/WPA:
métodos de autentificación usados con WPA (necesitan servidor de autentificación).
- WEP Encryption:
- Encryption Strength: modos WEP disponibles (64 bits ó 128 bits).
Nota: A dia de hoy no se debe usar WEP para proteger nuestra red wireless a menos que haya una buena razón para hacerlo, usar WPA en cualquiera de sus modalidades antes que WEP.
Si hemos modificado algo en esta sección debemos pulsar el boton Save/Apply para guardar los cambios. Es posible que al hacerlo perdamos la conexión con el router temporalmente debido a los cambios (si estamos conectados por wireless).
3.1 - WEP.
Apartado Wireless -> Security, la pantalla que nos aparecerá será similar a esta:

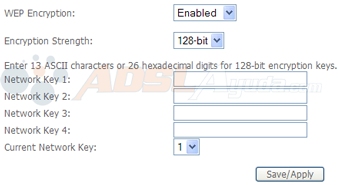 |
- Network Authentication: método de autentificación a usar, con WEP disponibles "Open" y "Shared" (en el ejemplo "Open").
- WEP Encryption: opción para activar / desactivar el cifrado WEP.
- Encryption Strength: modos WEP disponibles (64 bits ó 128 bits).
- Network Key n: clave WEP a usar.
- Si vamos a usar WEP mejor seleccionar modo WEP de 128 bits que de 64 bits.
- Longitud de las claves en función del modo WEP a usar es:
- WEP de 64 bits: la longitud de la clave ha de ser 5 caracteres ASCII ó 10 dígitos HEXADECIMALES.
- WEP de 128 bits: la longitud de la clave ha de ser 13 caracteres ASCII ó 26 dígitos HEXADECIMALES.
Si hemos modificado algo en esta sección debemos pulsar el boton Save/Apply para guardar los cambios. Es posible que al hacerlo perdamos la conexión con el router temporalmente debido a los cambios (si estamos conectados por wireless).
3.2 - WPA.
Apartado Wireless -> Security, la pantalla que nos aparecerá será similar a esta:
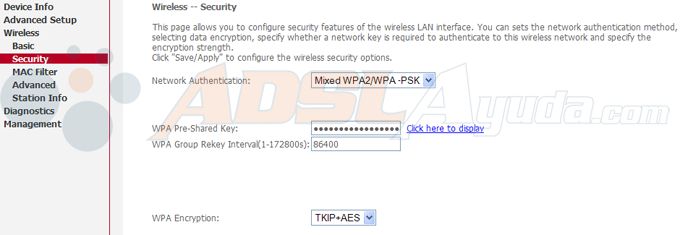
El significado de cada apartado es el siguiente:
- Network Authentication: método de autentificación a usar, con WPA-PSK disponibles "WPA-PSK", "WPA2-PSK" y "Mixed WPA2/WPA-PSK" (en el ejemplo "Mixed WPA2/WPA-PSK").
- WPA Pre-Shared Key: la clave a usar (la longitud de la clave debe tener entre 8 y 63 caracteres ASCII).
- WPA Encryption: suite de cifrado a usar (varía en fución del método de autentificación seleccionado):
- con "WPA-PSK":
- TKIP.
- AES.
- TKIP + AES.
- con "WPA2-PSK":
- AES.
- con "Mixed WPA2/WPA-PSK":
- TKIP + AES.
- AES.
| Combinación mas "débil": Network Authentication: "WPA-PSK". WPA Encryption: "TKIP". | Combinación mas "fuerte": Network Authentication: "WPA2-PSK". WPA Encryption: "AES". | Combinación mas compatible a nivel de hardware: Network Authentication: "Mixed WPA2/WPA-PSK". WPA Encryption: "TKIP + AES". |
Notas:
- Aunque han salido a relucir palabras como "débil" o "fuerte" notense las comillas. La combinación mas "débil" usando WPA es muchisimo mejor que usar WEP (da igual el tipo de WEP) y respecto a la combinación mas "fuerte" ... no existe la seguridad absoluta, solo es una manera de hacer referencia a las posibilidades del router con WPA.
- La clave a usar es igual en todos los casos solo cambia la suite de cifrado a usar, lo que realmente importa respecto a la clave es su longitud, cuanto mas larga sea la clave mejor (se pueden usar espacios en blanco y caracteres imprimibles como coma, punto, punto y coma, dos puntos ...).
- Recomendado usar la combinación mas compatible a nivel de hardware (es el ejemplo de la captura de pantalla). Si tenemos hardware que solo soporta WPA1 podrá conectarse y si tenemos hardware que soporta WPA2 podrá conectarse igualmente.
4 - Notas.
- Si no se va a usar la red wireless lo mejor es desactivarla.
- A dia de hoy no se debe usar WEP para proteger nuestra red wireless a menos que haya una buena razón para hacerlo, usar WPA en cualquiera de sus modalidades antes que WEP.
- Las medidas que recomendaria para tener un nivel de protección aceptable son:
- Ocultar el ESSID + activar el filtro por MAC + usar WPA en cualquiera de sus modalidades.




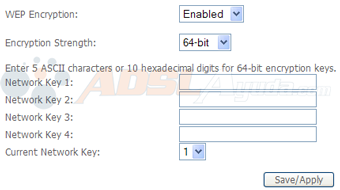

0 comentarios:
Publicar un comentario